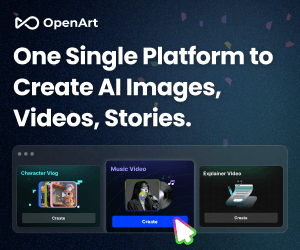Turning a YouTube Video into a Blog Post
Creating written content from videos is an excellent way to expand your reach and engage with audiences who prefer reading over watching. Whether you’re a content creator, marketer, or educator, repurposing video material into blog posts can save time while improving search engine visibility. In this guide, I’ll show you how to use a powerful tool called Video to Blog AI to transform your videos into polished, SEO-friendly blog posts.
This tool isn’t just about generating text—it’s designed to intelligently extract key visuals from your video and place them strategically within the post. Imagine having screenshots automatically added at relevant points without lifting a finger. Sounds impressive, right? That’s exactly what this tool does. If you’d like to try it yourself, there’s a free option available—check the link in the description below.
Let’s walk through the process step by step so you can see how easy it is to create professional-quality blog posts using AI.
Why Convert Videos into Blog Posts?
Before we dive into the technical details, let’s explore why turning videos into blog posts is such a smart move.
Expand Your Audience
Not everyone enjoys consuming information through videos. Some people skim articles during breaks at work or while commuting. By converting your video content into a blog post, you cater to these individuals, broadening your audience base.
Boost Search Engine Rankings
Written content tends to rank higher on search engines because it’s easier for algorithms to scan and index. By adding keywords naturally throughout your blog post, you increase the likelihood of attracting organic traffic.
Save Time and Effort
Writing a blog post manually requires significant effort, especially when trying to match the depth of a detailed video. With tools like Video to Blog AI, much of the heavy lifting is done for you, allowing you to focus on refining the output rather than starting from scratch.
Enhance Engagement
Combining visuals with text creates a richer experience for readers. Screenshots pulled directly from your video serve as visual aids that reinforce your message and keep readers engaged.
Now that we’ve covered the benefits, let’s get started with the actual process.
Step 1: Sign Up and Access the Dashboard
To begin, head over to videotoblog.ai (or the official URL provided). Once there, sign up for an account if you haven’t already. The registration process is straightforward and only takes a few moments.
After signing up, you’ll land on the dashboard. Here, you’ll notice a “+” icon prominently displayed. This is where you’ll start creating your first blog post. Clicking on it will prompt you to paste the URL of the video you want to convert. For demonstration purposes, I used one of my own videos—a tutorial on thermal cameras. It contained plenty of useful visuals that translated well into a blog format.

Step 2: Input Your Video URL
Once you click the “+” icon, you’ll be asked to input the URL of your chosen video. Make sure the video has clear visuals and explanations since these elements will form the backbone of your blog post. After pasting the link, you’ll encounter several customization options. While you could simply hit “Create Blog Post” immediately, I recommend taking a moment to tweak some settings first. Doing so will reduce the amount of editing required later.
For instance, under custom instructions, you can specify the tone of the article. In my case, I opted for a conversational and friendly style that wasn’t overly formal. Additionally, I instructed the AI to pull information exclusively from the video itself, ensuring accuracy and relevance.

Step 3: Add Visuals
Here’s where things get really exciting. One standout feature of Video to Blog AI is its ability to extract screenshots from your video and insert them into the appropriate sections of the blog post. To activate this functionality, click on “Add Visuals.”
First, you have the option to embed the original video at the beginning of the post. This provides context for readers who may want to watch the full version. Next, select “Add Screenshots.” The AI will analyze your video and automatically choose frames that align with the narrative. You can even specify how many images you’d like included—say, 20 to 30 screenshots—to ensure the post remains visually engaging.
In my example, I requested around 30 images because the topic warranted ample illustration. Keep in mind that for longer tutorials or product reviews, you might aim for closer to 50 or even 100 screenshots. The flexibility here allows you to tailor the output to your specific needs.
Step 4: Review and Edit
Once the AI completes processing, you’ll receive a draft complete with text and visuals. At this stage, most of the hard work is done. However, no automated system is perfect, so expect to spend a bit of time fine-tuning the result. During my test run, I spent about 10 minutes making minor adjustments to improve clarity and flow.
The built-in editor is intuitive and reminiscent of platforms like WordPress. Typing a forward slash brings up a dropdown menu of formatting options, including headers, lists, and image blocks. If you discover that a particular screenshot doesn’t quite fit, you can easily replace it using the screenshot selector tool. Simply navigate to the desired frame and add it to your post.
Another handy feature is the ability to browse nearby frames if the initial selection isn’t ideal. This ensures you never miss out on capturing the perfect visual.
Step 5: Export and Publish
When you’re satisfied with the final draft, it’s time to export your blog post. Video to Blog AI offers multiple formats, including HTML, Markdown, Word documents, PDFs, and direct integrations with popular platforms like WordPress, Medium, and Blogger. For quick results, copying and pasting the content works just fine—I tested this method myself, and everything transferred seamlessly.
If you plan to publish frequently, consider setting up integration tokens for smoother workflows. Otherwise, manual copying suffices for occasional users.
Key Features of Video to Blog AI
To summarize, here are the standout features of this tool:
- Automatic Screenshots: Extracts and places visuals at logical intervals.
- Customizable Tone: Tailors the writing style to suit your audience.
- User-Friendly Editor: Simplifies edits with familiar formatting shortcuts.
- Export Flexibility: Supports various formats and platform integrations.
These capabilities make Video to Blog AI a versatile solution for anyone looking to streamline their content creation process.
Step 6: Export and Publish
Once you’re satisfied with your edits, exporting the blog post is a breeze. Video to Blog AI offers multiple export options tailored to different platforms and preferences. You can choose from formats like HTML, Markdown, Word documents, or even PDFs. For those who manage blogs on platforms such as WordPress, Medium, or Blogger, direct integrations are available.
For example, if you’re publishing on Medium (a platform I frequently use), you can either set up an integration token for seamless uploads or simply copy-paste the content into Medium’s editor. During my test, I opted for the latter method—it worked flawlessly, and the formatting remained intact. This flexibility ensures that even beginners can adopt the tool without facing technical hurdles.
If you plan to publish regularly, consider setting up integration tokens for smoother workflows. However, for occasional users, manual copying suffices just fine.
Real-Life Example: A Case Study
To illustrate how effective this tool can be, let’s revisit the thermal camera tutorial video I mentioned earlier. After converting it into a blog post, I noticed several standout features:
Accurate Image Placement: The AI correctly identified key visuals from the video. For instance, when discussing spotting camouflaged birds, the tool inserted the exact image I referenced in the video. Similarly, while explaining how thermal cameras work, it added relevant visuals at the appropriate sections.
Minimal Editing Required: Although the AI-generated draft wasn’t flawless, it required only minor adjustments. In total, I spent about 10 minutes refining the text and replacing one or two screenshots using the built-in selector tool.
Enhanced Engagement: The combination of detailed explanations and supporting visuals made the blog post more engaging than a typical article. Readers could follow along easily, thanks to the strategic placement of images.
Common Challenges and How to Overcome Them
While the tool simplifies the process significantly, there are still a few challenges you might encounter. Here’s how to address them:
Incorrect Screenshots
Occasionally, the AI may select frames that don’t align perfectly with the narrative. To fix this, use the screenshot replacement feature. Simply click on the problematic image, browse nearby frames, and choose a better alternative.
Repetitive Language
Automated tools sometimes produce repetitive phrases. To combat this, skim through the draft and rephrase any redundant sentences. Adding variety improves readability and keeps readers engaged.
Missing Context
If the AI misses crucial details, manually insert clarifications or supplementary information. For example, if a step in your tutorial feels incomplete, expand on it briefly to ensure clarity.
By addressing these potential issues, you’ll end up with a polished and professional blog post.
Tips for Optimizing Your AI-Generated Blog Post
To maximize the impact of your repurposed content, keep the following tips in mind:
Incorporate Keywords Naturally
Sprinkle relevant keywords throughout the post to enhance SEO. For instance, if your video focuses on thermal cameras, include terms like “thermal imaging,” “heat detection,” and “wildlife observation.”
Break Up Text with Headings and Subheadings
Organize your content logically by dividing it into digestible sections. Use descriptive headings to guide readers through each part of the article.
Use Bullet Points and Lists
Simplify complex information by presenting it in bullet points or numbered lists. This makes the content easier to scan and understand.
Incorporate Call-to-Actions (CTAs)
Encourage readers to engage further by including CTAs like “Watch the full video,” “Subscribe to the channel,” or “Leave a comment below.”
Proofread and Polish
Always review the final draft for grammar, punctuation, and overall flow. Even small errors can detract from the credibility of your content.
These strategies will elevate your blog post and make it stand out in a crowded digital space.
Conclusion
Transforming videos into blog posts has never been easier, thanks to innovative tools like Video to Blog AI. By automating tedious tasks like transcription and screenshot selection, this platform empowers creators to focus on delivering value to their audience. Whether you’re looking to boost SEO, save time, or reach new demographics, repurposing video content is a smart strategy.
Ready to take your content creation to the next level? Try Video to Blog AI today—it’s free to start, and the results speak for themselves. With its intuitive interface, robust features, and seamless integration capabilities, this tool is a game-changer for anyone serious about scaling their online presence.
Frequently Asked Questions
1. What is Video to Blog AI, and how does it work?
Video to Blog AI is an innovative tool designed to convert video content into written blog posts. It uses artificial intelligence to extract key information from your video script and automatically places relevant screenshots at appropriate points in the blog post. Simply paste the video URL, customize instructions (like tone or number of images), and let the AI generate the draft for you.
2. Can I use this tool for any type of video?
Yes! Whether you’re creating tutorials, product reviews, or educational content, Video to Blog AI can handle a wide range of video formats. However, videos with clear visuals and explanations tend to produce better results since the AI relies on these elements to create engaging blog posts.
3. How accurate are the screenshots added by the tool?
The tool is surprisingly accurate when selecting screenshots. For example, if you mention spotting camouflaged birds in your video, the AI will pull the exact frame showing that image. While most screenshots align perfectly with the narrative, you can always replace them manually using the built-in editor if needed.
4. Do I need technical skills to use this tool?
Not at all! The interface is user-friendly and resembles platforms like WordPress. Even beginners can easily navigate the dashboard, customize settings, and export their blog posts without hassle. The tool also includes helpful features like forward-slash shortcuts for formatting.
5. Is the blog post 100% automated, or do I need to edit it?
While the tool automates much of the process, some manual editing may still be required. During my tests, I spent about 10 minutes refining the draft, tweaking repetitive phrases, replacing incorrect screenshots, or adding clarifications. Think of it as a powerful assistant rather than a fully hands-off solution.
6. Can I control the number of images in my blog post?
Absolutely. You can specify the number of screenshots you’d like included in your custom instructions. For instance, you might request 20–30 images for shorter posts or 50–100 for longer tutorials. This flexibility ensures your blog post matches your preferred style and length.
7. Which platforms can I publish my blog post on?
Video to Blog AI supports multiple export formats, including HTML , Markdown , Word documents , PDFs , and direct integrations with platforms like WordPress , Medium , and Blogger . If you’re not ready to set up integration tokens, simply copy-pasting the content works just fine.
8. Does the tool support SEO optimization?
The tool itself doesn’t directly optimize for SEO, but it provides a solid foundation for you to enhance your blog post. After generating the draft, you can incorporate keywords naturally, add meta descriptions, and format headings to improve search engine visibility.
9. How long does it take to convert a video into a blog post?
The entire process typically takes between 5–15 minutes, depending on the length of your video and the level of customization you apply. Once the AI generates the draft, you’ll likely spend a few extra minutes reviewing and tweaking the content before publishing.
10. Is there a free version of the tool?
Yes, Video to Blog AI offers a free trial so you can test its capabilities. To get started, check the link in the description of the original video tutorial or visit videotoblog.ai.
11. Can I use the tool for commercial purposes?
Yes, the tool is suitable for both personal and commercial use. Whether you’re a solo creator, part of a marketing team, or running a business, Video to Blog AI can help streamline your content creation workflow.
LATEST BLOG POSTS
© businesshub360.systeme.io
All rights reserved